how to unlock iPhone passcode without computer
Unlocking an iPhone passcode without a computer can seem like a daunting task, especially if you’ve forgotten your passcode and don’t have access to your computer. How to Unlock iPhone Passcode Without Computer Free now . Fortunately, there are several methods you can use to regain access to your device without needing a computer. This guide will walk you through various approaches, step-by-step, to help you unlock your iPhone passcode free of charge.
Unlocking your iPhone without a computer is crucial in situations where you don’t have access to your PC or Mac. This could happen while traveling, during emergencies, or simply when you don’t have your computer nearby. Several methods can help you bypass the passcode without needing a computer, ensuring you can regain access to your device efficiently.

HOW Using iCloud : How to Unlock iPhone Passcode Without Computer Free —-
Prerequisites for Using iCloud
Before you can use iCloud to unlock your iPhone, ensure the following conditions are met:
- Your iPhone is connected to the internet.
- “Find My iPhone” is enabled on your device.
- You have access to your Apple ID and password.
Step-by-Step Guide to Using Find My iPhone
- Open a Browser: On any device with internet access, open a browser and go to iCloud.com.
- Sign In: Log in with your Apple ID and password.
- Find My iPhone: Click on “Find iPhone” from the available options.
- Select Device: Choose your locked iPhone from the list of devices.
- Erase iPhone: Click on “Erase iPhone” to reset your device. This will remove the passcode, but also erase all data.
Pros and Cons of This Method
Pros:
- Can be done from any device with internet access.
- Effective and straightforward.
Cons:
- All data on the iPhone will be erased.
- Requires “Find My iPhone” to be enabled beforehand.
How To Change Iphone Lock Screen Password If Forgotten
Using Siri
Requirements for the Siri Bypass Method
The Siri bypass method works on specific iOS versions (typically iOS 8 to iOS 11). Ensure your iPhone is compatible before proceeding.
Detailed Instructions for Using Siri to Unlock the iPhone
- Activate Siri: Press and hold the Home button or the Side button to activate Siri.
- Ask for Time: Ask Siri, “What time is it?” to bring up the clock.
- Access Clock App: Tap on the clock icon to open the Clock app.
- Add a Clock: Click the “+” icon to add a new clock.
- Search Location: Type any characters in the search box and select “Select All”.
- Share: Choose the “Share” option, then select “Message”.
- New Message: In the “To” field, type any characters and click “Return”.
- Create New Contact: Tap on the “+” icon to create a new contact.
- Add Photo: Select “Add Photo” and then choose “Choose Photo”.
- Access Photos: This opens your photo library, allowing access to your device.
Limitations and Considerations
- Compatibility: Works only on specific iOS versions.
- Security: This is a known vulnerability and may not work on newer iOS versions due to security patches.
- Reliability: This method is not officially supported and can be unreliable.
Using Recovery Mode
Explanation of Recovery Mode
Recovery Mode is a failsafe in iOS devices allowing you to restore your iPhone’s firmware. This typically requires a computer, but there are ways to enter and exit recovery mode without one.
How to Enter Recovery Mode Without a Computer
- Turn Off Device: Press and hold the power button until the slider appears, then slide to power off.
- Connect to Power: Connect your iPhone to a power source using your charging cable.
- Enter Recovery Mode: Press and hold the Home button (or Volume Down button for newer models) until the recovery mode screen appears.
Alternative Ways to Exit Recovery Mode
- Force Restart: Press and hold the Home button (or Volume Down button) and the Power button simultaneously until the Apple logo appears.
- Let the Battery Drain: Allow the battery to fully drain and then recharge the device to restart it normally.
Contacting Apple Support
When to Reach Out to Apple Support
If all other methods fail, or if you are unsure about performing these steps yourself, contacting Apple Support is the safest option.
Information to Provide
- Proof of Ownership: Be ready to provide proof of purchase and identification.
- Device Details: Have your device’s serial number and other relevant details handy.
Expected Outcomes
Apple Support can guide you through the process or reset your device for you, ensuring you regain access.
Preventive Measures
Tips to Avoid Getting Locked Out
- Use a Memorable Passcode: Choose a passcode that is easy for you to remember but hard for others to guess.
- Enable Face ID or Touch ID: These biometric security features can provide quick and secure access.
Setting Up a Recovery Contact
Adding a recovery contact in your Apple ID settings can help you regain access if you forget your passcode.
Regular Backups and Their Importance
Regularly back up your iPhone to iCloud or another storage service to ensure your data is safe and easily recoverable.

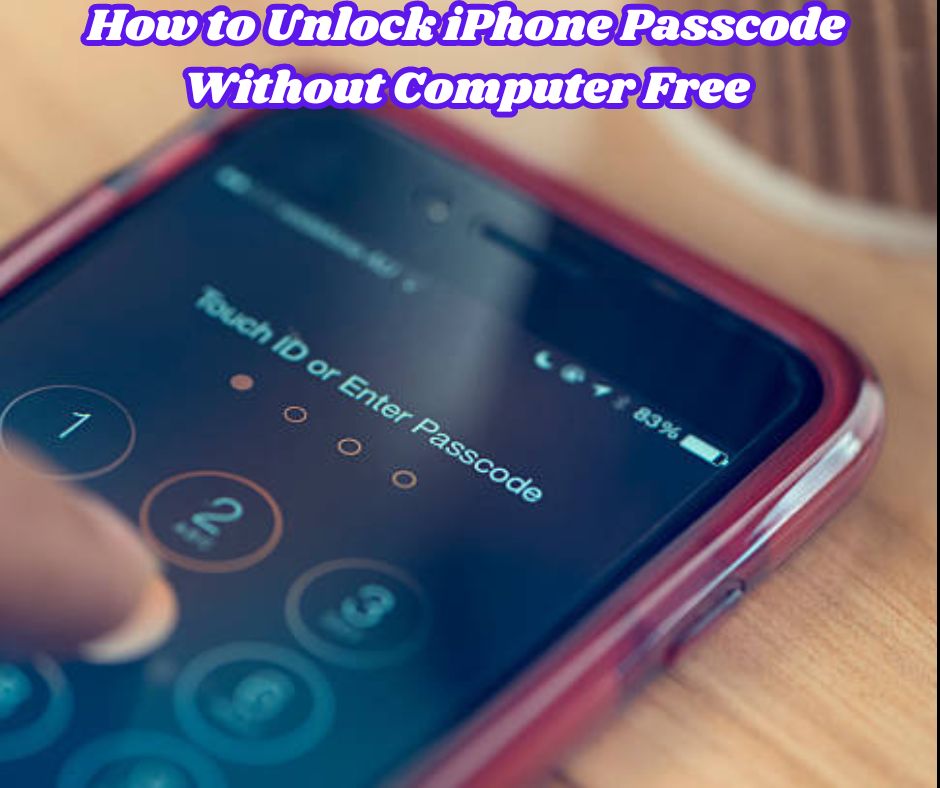
2 thoughts on “How to Unlock iPhone Passcode Without Computer Free : without-any-tools-use-this-trick”